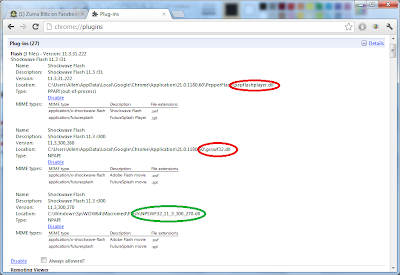Tuesday, 7 August 2012
Keyboard mapping issue - Keys disabled (Print Screen, etc)
Hi all, this one is an issue that can be encountered mainly on machines that have their policies controlled by a network (e.g at work, college, etc).
CAUTION: The following instructions require you to edit the system registry - proceed at your own risk!
WARNING: Policies like this (especially ones that disable the print screen function) are usually in place for a security reason. If you are on a corporate network which holds highly restricted data - use of the disabled functions could be construed as gross misconduct and result in disciplinary action or contract termination. Please ensure you are not breaking any rules before proceeding with this tutorial.
Note: If your user policies are governed by a network, you will require adequate user permissions to be able to edit the following settings.
The Issue
Certain keys on the keyboard appear to be disabled. For example, print screen will not capture a screenshot, etc.
The Cause
This issue is usually due to a "Scancode Map" in the registry that is disabling certain keyboard functions. It is not usually the result of a virus (although there could be viruses out there which do this too) - it usually has been implemented by a network policy setting at a place of work, college, etc.
The Fix
CAUTION: The following instructions require you to edit the system registry - proceed at your own risk!
Click Start > Run (or press the Windows key + the letter R)
At the Run prompt - type regedit and press the Enter key or click OK.
If prompted - say Yes to allow the program to make changes to your computer
Assuming your registry is completely collapsed (as in the image), expand HKEY_LOCAL_MACHINE by clicking the small arrow to the left of the folder.
Expand the SYSTEM folder
Expand the CurrentControlSet folder
Expand the Control folder
Scroll down and select the KeyboardLayout (not KeyboardLayouts!) folder so you can see the contents in the right hand pane
Look for an entry called Scancode Map (pictured below) - this is what is the setting that is disabling your keys.
Simply right-click the entry and select Delete.
Reboot your machine - your keyboard should now be working as expected :)
Hope this helps!
Al
Google Chrome: Flash Player - Right-click brings up context menu in games
I've decided to post this as my first blog as I've spent a few days investigating issues with Flash Player bringing up a context menu during games coded in Flash that are meant to override the context menu.
The Issue
Pressing the right mouse button while playing games that are meant to utilise it (e.g. Zuma Blitz on Facebook) causes the Flash context menu to appear instead of performing the in-game action (e.g. switching the colour of the ball).
The Cause
I noticed this issue after Google Chrome auto-updated to version 21.0.1180.60 m.
The issue is actually caused by multiple versions of Flash running inside Chrome.
The Fix
In a new tab, type the following in the address bar then press Enter:
chrome://plugins
Click the plus (+) icon next to Details at the top right of the window to expand all plugins.
Find the Flash entry (mine was the first entry in the list)
Look at the Location of each version that is enabled (not greyed out) - you want to look for the one that is using:
Windows - NPSWF32.dll
Mac - Flash Player.plugin
Linux - libflashplayer.so
This is the system plugin for Flash Player that you want to use.
Go ahead and disable all other active Flash plugins (for me it was pepflashplayer.dll and gcswf32.dll)
Reload Zuma Blitz (or whatever flash game you were having an issue with) and enjoy :)
Hope this helps!
Al
The Issue
Pressing the right mouse button while playing games that are meant to utilise it (e.g. Zuma Blitz on Facebook) causes the Flash context menu to appear instead of performing the in-game action (e.g. switching the colour of the ball).
The Cause
I noticed this issue after Google Chrome auto-updated to version 21.0.1180.60 m.
The issue is actually caused by multiple versions of Flash running inside Chrome.
The Fix
In a new tab, type the following in the address bar then press Enter:
chrome://plugins
Click the plus (+) icon next to Details at the top right of the window to expand all plugins.
Find the Flash entry (mine was the first entry in the list)
Look at the Location of each version that is enabled (not greyed out) - you want to look for the one that is using:
Windows - NPSWF32.dll
Mac - Flash Player.plugin
Linux - libflashplayer.so
This is the system plugin for Flash Player that you want to use.
Go ahead and disable all other active Flash plugins (for me it was pepflashplayer.dll and gcswf32.dll)
Reload Zuma Blitz (or whatever flash game you were having an issue with) and enjoy :)
Hope this helps!
Al
Welcome!
Hello and welcome to my software tips 'n' tricks blog!
I will be using this space to post various tips, tricks and fixes that you can apply to your PC to hopefully improve your experience.
Either scroll down for the blogs, or check out the page tabs at the top for categorised viewing.
Please note, a lot of my posts will most likely require you to adjust settings and use advanced techniques to achieve the intended result. Although I will make every effort to make the instructions as easy to follow as possible, you perform these actions at your own risk.
I strongly advise creating a restore point on your operating system beforehand if you are unsure about any of the instructions you decide to follow.
I'll get round to posting instructions for creating a restore point for Windows if there is enough demand for one but most Operating Systems have adequate information about this in their help wizards (most can be accessed by pressing the F1 key from the desktop).
Anyway, I hope you enjoy my blogs as and when I complete them :)
Facebook users - check out my fan page here: https://www.facebook.com/SpraggsSoftwareTipsnTricks
Cheers,
Al
I will be using this space to post various tips, tricks and fixes that you can apply to your PC to hopefully improve your experience.
Either scroll down for the blogs, or check out the page tabs at the top for categorised viewing.
Please note, a lot of my posts will most likely require you to adjust settings and use advanced techniques to achieve the intended result. Although I will make every effort to make the instructions as easy to follow as possible, you perform these actions at your own risk.
I strongly advise creating a restore point on your operating system beforehand if you are unsure about any of the instructions you decide to follow.
I'll get round to posting instructions for creating a restore point for Windows if there is enough demand for one but most Operating Systems have adequate information about this in their help wizards (most can be accessed by pressing the F1 key from the desktop).
Anyway, I hope you enjoy my blogs as and when I complete them :)
Facebook users - check out my fan page here: https://www.facebook.com/SpraggsSoftwareTipsnTricks
Cheers,
Al
Subscribe to:
Posts (Atom)